エアドロップは、Apple製品間でのファイル共有を容易にする機能ですが、使い方には注意が必要です。
誤送信やプライバシー侵害のリスクがあるため、その安全性と利便性のバランスをどう取るかが重要です。
エアドロップの記録はどこまで残る?

実際には、エアドロップでのデータ交換記録は保存されません。
送受信したデータは相手のデバイスには残るものの、交換の詳細記録は残らない設計です。
ですが、誤送信のリスクは常に存在します。
なぜエアドロップの記録は残らないのか?
エアドロップを利用した際の、プライバシー保護がAppleの方針です。
そのため、履歴を残さない設計になっていますが、送信元は識別可能です。
誤送信を避けるためのエアドロップ設定
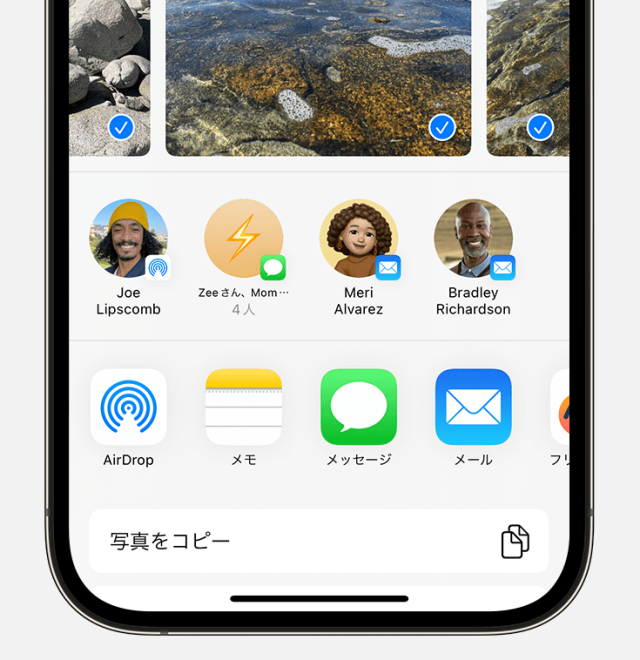
出典元:Apple公式サイト
エアドロップを使う際、誤送信を避けるためにも、誰に送れるかを事前に設定することが肝心です。
エアドロップ設定のオプション
iPhoneの設定では、エアドロップの受信オプションを「連絡先のみ」や「すべての人」などから選択できます。
一般的には、「連絡先のみ」が安全です。
エアドロップの送受信範囲
エアドロップの通信範囲はおおよそ10メートルですが、環境によって異なることがあります。
この距離は、BluetoothやWi-Fiの技術を利用しています。
デバイス名の設定
エアドロップでの受信時に表示されるデバイス名は、プライバシー保護のために本名以外の名前に設定することを推奨します。
デバイス名の変更は、設定メニューから可能です。
iPhoneで位置データの履歴は保存されるか?
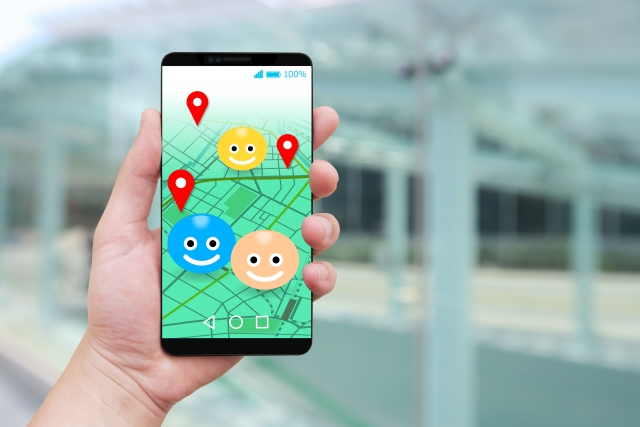
iPhoneでは、「頻繁に訪れる場所」というデータが記録されていますが、これは行動履歴とは異なります。
このデータは厳重に保護されており、パスコードなしではアクセスできません。
データの漏洩や紛失時のリスクを考慮して、この情報は定期的にクリアすることを推奨します。
頻繁に訪れる場所のデータを削除する方法
位置情報の履歴を削除するには、以下の手順に従ってください。
この設定を無効にすることで、位置情報に基づく履歴の収集を停止することができます。
エアドロップの基本設定
エアドロップを使ってデータを共有する、基本設定を説明します。
2.Wi-FiとBluetoothを有効にする
3.エアドロップを長押しして受信設定を選ぶ
4.「連絡先のみ」または「すべての人」を選択
エアドロップの受信設定は、設定アプリからも変更できます。
エアドロップを使って写真を共有する方法
写真をエアドロップで送る手順は、以下の通りです。
2.共有したい写真を選ぶ
3.画面左下の共有アイコンをタップ
4.エアドロップを選択し、受信者を選ぶ
5.相手が受け取るまで待機し、受信が完了すると「送信済み」と表示される
エアドロップでの送信を拒否された場合、自動的に送信はキャンセルされます。
エアドロップを利用するメリット

エアドロップは、以下のようなデータを簡単に共有できる機能です。
・連絡先情報
・位置情報
・アプリリンク
・ウェブページ
エアドロップはセキュリティが高く、暗号化された形でデータを送受信できますが、誤送信のリスクには注意が必要です。
エアドロップ使用時の留意点
エアドロップを利用する際の、注意点を以下に示します。
・「連絡先のみ」設定時は送信者情報の確認
・Wi-FiとBluetoothが必要
ここでは、それぞれの設定や注意点について詳しく説明します。
バージョンの確認と設定
使用するデバイスのiOSまたはOS Xのバージョンを確認し、互換性があることを確かめてください。
iPhoneやiPadではiOS 7以降、MacではOS X Yosemite以降が必要です。
連絡先のみ設定の詳細
「連絡先のみ」で設定している場合、相手の情報が端末に登録されている必要があります。
未登録の場合は、共有できません。
必要な接続設定
エアドロップを利用するには、両方のデバイスでWi-FiとBluetoothを有効にする必要があります。
どちらかが無効の場合、機能しません。
まとめ

エアドロップはデータの履歴を残さずに、簡単かつ安全にファイルを共有できる便利なツールです。
